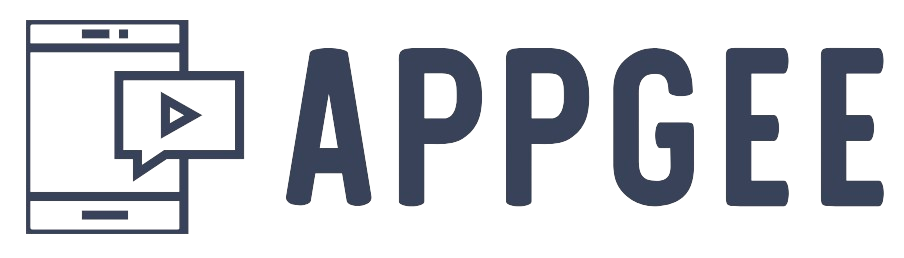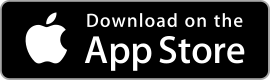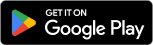Samsung Notesnotes | productivity | organization |
||||
| Category Apps | Productivity |
Developer Samsung Electronics Co., Ltd. |
Downloads 5,000,000+ |
Rating 4.8 |
|
In the digital age, the need for a versatile note-taking app is more important than ever. Samsung Notes, developed by the renowned technology company Samsung, is a powerful application designed to help you capture your ideas, organize your thoughts, and keep all your important notes in one place. Whether you’re a student, professional, or creative individual, Samsung Notes offers a range of features to enhance your productivity and creativity.
With its sleek and intuitive interface, Samsung Notes allows you to create various types of notes, including text, drawings, voice recordings, and even handwritten notes. You can easily sync your notes across your Samsung devices, making it convenient to access and edit your information wherever you go. Let’s explore the features and benefits that make Samsung Notes an indispensable tool for note-taking and organization.
⚠️ BUT WAIT! 83% of Users Skip This 2-Min Guide & Regret Later.
Features & Benefits
- Versatile Note Creation: Samsung Notes offers a wide range of options for note creation. You can type text, draw using a variety of brushes and colors, insert images, record voice memos, and even write directly on the screen with the S Pen (for compatible Samsung devices). This versatility allows you to capture your ideas in the most suitable format, whether it’s a quick sketch, a detailed written note, or a voice recording.
- Seamless Syncing and Accessibility: Samsung Notes seamlessly syncs your notes across your Samsung devices, including smartphones, tablets, and computers. This means you can start a note on your phone during a meeting and continue editing it later on your tablet or laptop. The synchronized access ensures that your notes are always up to date and accessible whenever and wherever you need them.
- Organization and Search: With Samsung Notes, you can easily organize your notes into folders or categories, making it simple to find and retrieve specific information. The app also provides a powerful search function that allows you to quickly locate notes based on keywords or phrases, saving you valuable time and effort.
- Pen-to-Text Conversion: For users who prefer to write by hand, Samsung Notes offers a unique feature that converts your handwritten notes into typed text. This feature not only enhances legibility but also enables you to easily copy, paste, and edit your handwritten content. It combines the convenience of digital note-taking with the familiarity of pen and paper.
- Integration with Other Apps: Samsung Notes integrates seamlessly with other Samsung apps and services, such as Samsung Gallery and Samsung Reminder. You can attach images from your gallery to your notes, create reminders based on note content, and even export your notes to popular formats like PDF or Microsoft Word. This integration enhances your productivity and streamlines your workflow.
Pros & Cons
Samsung Notes Faqs
To sync your Samsung Notes across multiple devices, ensure you’re signed into the same Samsung account on all devices. Open the Samsung Notes app, tap on the three horizontal lines in the top-left corner to access the menu, and then select “Settings.” From there, enable the “Sync with Samsung Cloud” option. This will allow your notes to automatically sync and be accessible from any device that has the app installed and is linked to your Samsung account. Yes, you can recover deleted notes if they have not been permanently removed. Open the Samsung Notes app, go to the main menu, and select “Trash.” Here, you’ll find notes that have been deleted within the last 30 days. To restore a note, simply long-press on it and choose the ¡°Restore¡± option. If the note has been permanently deleted (beyond the 30-day period), it cannot be recovered. Samsung Notes allows you to export your notes in several formats. You can export notes as PDF files, images, or text files. To do this, open the note you wish to export, tap on the three dots in the upper-right corner, select “Save as,” and then choose your desired format. This flexibility makes it easy to share your notes in a format that suits your needs. Yes, you can lock individual notes in the Samsung Notes app to enhance privacy. To lock a note, open the note, tap on the three dots in the upper-right corner, and select “Lock.” You¡¯ll need to set up a password or use biometric authentication (fingerprint or face recognition) if you haven¡¯t already done so. Once locked, only those who have the password or biometric access can view the note. Yes, you can customize the default writing tool in Samsung Notes. Open the app, go to the settings by tapping the three horizontal lines on the top left, and select “Style” under “Writing tools.” Here, you can choose your preferred pen, highlighter, or brush type as the default option. This setting applies whenever you create a new note, streamlining your note-taking process. Sharing notes is straightforward in Samsung Notes. Open the note you want to share, tap on the three dots in the top-right corner, and select “Share.” You¡¯ll then see various options like sharing via email, messaging apps, or generating a link. Choose your preferred method, and follow the prompts to send your note directly to others, making collaboration easy. Samsung Notes does not impose a specific limit on the number of notes you can create. However, keep in mind that the total storage available depends on your device¡¯s storage capacity and the limits of your Samsung Cloud account if you are syncing your notes. Regularly managing and backing up your notes can help prevent any issues related to device storage. Samsung Notes provides several features to help organize your notes efficiently. You can create folders to group related notes, add tags for easy searching, and utilize the search function to quickly find specific notes. Additionally, you can pin important notes to the top of your list for quick access. These organizational tools enhance productivity and make navigating through your notes more manageable.How do I sync my Samsung Notes with other devices?
Can I recover deleted notes in the Samsung Notes app?
What file formats can I export my notes to using Samsung Notes?
Is it possible to lock individual notes for privacy?
Can I change the default writing tool in Samsung Notes?
How do I share my notes with others using Samsung Notes?
Are there any limitations on the number of notes I can create in Samsung Notes?
What features does Samsung Notes offer for organizing notes effectively?
Alternative Apps
Microsoft OneNote:?OneNote is a comprehensive note-taking app that offers a wide range of features, including multimedia support and seamless integration with other Microsoft apps.
Evernote:?Evernote is a versatile note-taking app that allows users to capture ideas, create to-do lists, and organize information across different devices.
Google Keep:?Google Keep is a lightweight note-taking app that offers a simple and straightforward interface for capturing and organizing notes, lists, and reminders.
Apple Notes:?Apple Notes is a pre-installed app on Apple devices, providing a user-friendly interface for creating and organizing notes, sketches, and documents.
Notion:?Notion is a powerful all-in-one productivity tool that allows users to create notes, databases, and collaborative documents, making it ideal for project management and organization.
Screenshots
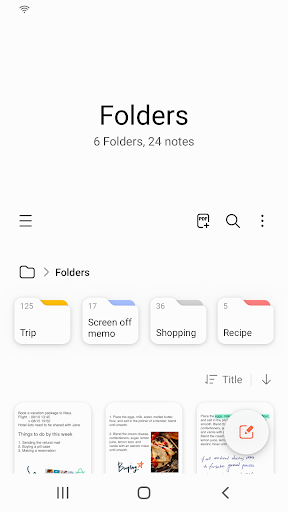 |
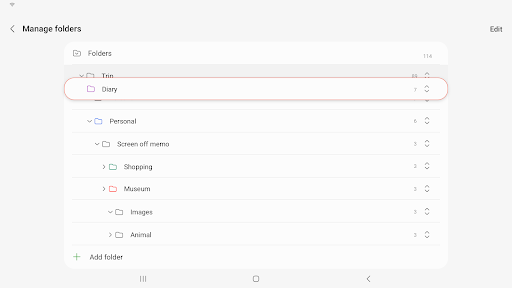 |
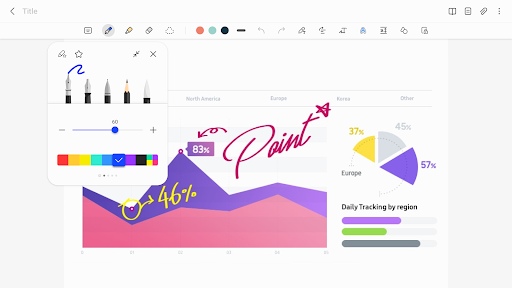 |
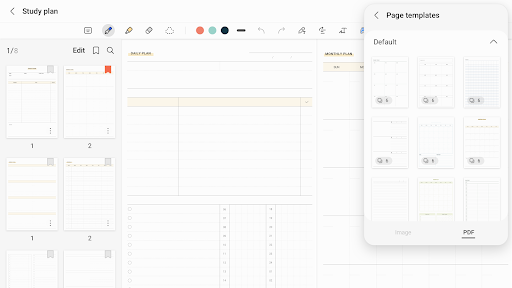 |