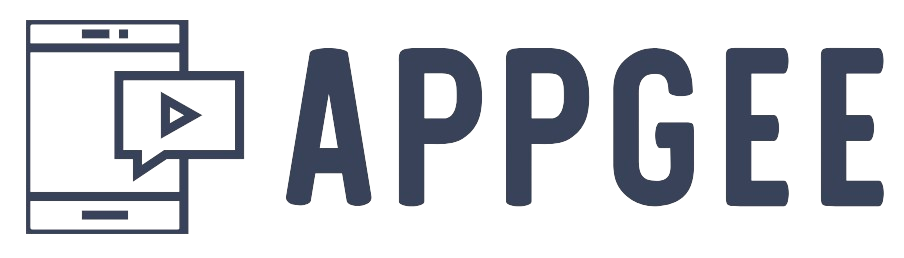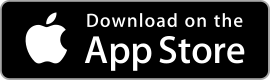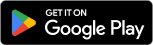Samsung Internet Browserwebbrowsing | internetaccess | mobilebrowser |
||||
| Category Apps | Communication |
Developer Samsung Electronics Co., Ltd. |
Downloads 10,000,000+ |
Rating 3.8 |
|
The Samsung Internet Browser app is a powerful web browsing tool developed by Samsung for its Android devices. It offers a fast and secure browsing experience, packed with features designed to enhance user productivity and privacy. With a user-friendly interface and seamless integration with Samsung devices, the Samsung Internet Browser has become a popular choice for Android users worldwide.
This browser app comes pre-installed on most Samsung devices and is also available for download on the Google Play Store. It aims to provide a smooth and efficient web browsing experience, offering a range of features and customization options to cater to the diverse needs of its users.
⚠️ BUT WAIT! 83% of Users Skip This 2-Min Guide & Regret Later.
Features & Benefits
- Fast and Responsive Browsing:The Samsung Internet Browser is known for its speed and responsiveness. It utilizes advanced optimization techniques to load web pages quickly, ensuring a smooth browsing experience even on slower network connections. Whether you’re scrolling through news articles, shopping online, or watching videos, the browser’s efficient performance allows for seamless navigation and swift page loading.
- Enhanced Privacy and Security:Privacy and security are paramount in the Samsung Internet Browser. It integrates various features to protect users’ data and browsing activities. The app includes a built-in ad-blocker that blocks intrusive ads, trackers, and malware to safeguard against potential threats. Additionally, it offers a Secret Mode that allows you to browse privately, leaving no trace of your browsing history or cookies on your device.
- Customizable User Interface:The browser provides customization options to tailor the user interface according to individual preferences. Users can choose from a range of themes, change the default search engine, and personalize the home screen layout. This level of customization allows for a personalized browsing experience, making it easier and more enjoyable to navigate the web.
- Seamless Integration with Samsung Ecosystem:The Samsung Internet Browser seamlessly integrates with other Samsung devices and services. For example, if you use a Samsung account, you can sync your bookmarks, browsing history, and open tabs across multiple devices, allowing for a seamless transition between devices. This integration provides a cohesive experience for Samsung users who own multiple devices within the ecosystem.
- Advanced Features for Power Users:The browser caters to power users with advanced features that enhance productivity and convenience. It supports multi-window browsing, allowing you to open and view multiple web pages simultaneously. The browser also offers a video assistant that enables you to play videos in a floating window while you continue browsing. These features make multitasking and media consumption more efficient and enjoyable.
Pros & Cons
Samsung Internet Browser Faqs
To enable dark mode in the Samsung Internet Browser app, open the browser and tap on the three vertical dots in the bottom right corner to access the menu. Select “Settings,” then navigate to “Appearance.” Here, you’ll find an option for “Theme” where you can choose “Dark.” This will change the appearance of the browser interface to a darker theme, improving visibility in low-light conditions and reducing eye strain. Yes, Samsung Internet Browser offers a built-in feature to block ads. To activate this, go to “Settings” from the menu, then select “Sites and download.” Tap on “Privacy and security” and enable “Enable content blocker.” You can then choose from available content blocker options to filter out ads and enhance your browsing experience. Make sure to download a content blocker from the Galaxy Store if needed. Syncing bookmarks across devices is possible with the Samsung Internet Browser. To do this, you need to be signed into your Samsung account. Go to “Settings,” then tap on “Accounts and backup.” Ensure that “Samsung Cloud” is activated. Within the Samsung Internet settings, look for “Sync” and toggle it on. This will allow your bookmarks and other browser data to be synchronized across all devices logged into the same Samsung account. To clear your browsing history, open the Samsung Internet Browser and tap on the three vertical dots at the bottom right. From the menu, select “History.” In the history view, you will see an option for “Delete.” Tap on it, and you can choose to clear individual items or select “Clear all” to remove your entire browsing history. Additionally, you can adjust the time frame for deletion (last hour, last 24 hours, etc.) before confirming. Managing privacy settings is straightforward. Open the browser, tap on the three dots, and go to “Settings.” From there, select “Privacy and security.” Here, you can configure various settings such as blocking cookies, enabling Do Not Track requests, and controlling location permissions. These settings help enhance your online privacy while browsing the web. Samsung Internet Browser does support a range of extensions, although they may not be as extensive as those available on other browsers. To add extensions, go to the menu, then “Extensions.” You can browse available extensions from the Galaxy Store or other sources. Once installed, you can easily manage them from the same “Extensions” menu within the browser settings. The Samsung Internet Browser provides several features for managing tabs effectively. You can open new tabs by tapping the “+” sign at the top of the screen. To switch between tabs, simply swipe left or right on the tab bar. Long-pressing on a tab allows you to close it or open it in a new window. Additionally, you can group tabs into folders for better organization by dragging one tab over another. To set a homepage in the Samsung Internet Browser, go to the menu by tapping the three dots, then select “Settings.” Navigate to “Homepage,” where you can input a specific URL or select a frequently visited page as your homepage. Once set, this page will load every time you open a new tab or the browser, allowing for quicker access to your preferred site.How can I enable dark mode in the Samsung Internet Browser app?
Is there a way to block ads while using the Samsung Internet Browser?
Can I sync my bookmarks across different devices using Samsung Internet Browser?
What steps should I take to clear my browsing history in the Samsung Internet Browser?
How do I manage privacy settings in the Samsung Internet Browser?
Can I use extensions with the Samsung Internet Browser?
What features are available for managing tabs in the Samsung Internet Browser?
How can I set a homepage in the Samsung Internet Browser app?
Alternative Apps
Google Chrome: As one of the most popular browsers worldwide, Google Chrome offers a fast and feature-rich browsing experience. It is known for its wide range of extensions, cross-platform availability, and seamless integration with Google services.
Mozilla Firefox: Firefox is a versatile and privacy-focused browser that offers customizable features, extension support, and enhanced privacy options. It is available on multiple platforms and is known for its strong commitment to user privacy.
Microsoft Edge: Microsoft Edge is a modern browser that offers fast performance, built-in privacy features, and seamless integration with Microsoft services. It is available on multiple platforms and offers features like Collections and Immersive Reader.
4.Opera Browser: Opera is a feature-rich browser that offers a fast and secure browsing experience. It includes a built-in ad blocker, VPN, and various customization options. Opera also supports cross-platform syncing and has a user-friendly interface.
Brave Browser: Brave is a privacy-focused browser that blocks ads and trackers by default. It offers fast browsing speeds, built-in HTTPS Everywhere, and has a unique feature called Brave Rewards, which allows users to earn cryptocurrency for viewing privacy-respecting ads.
Screenshots
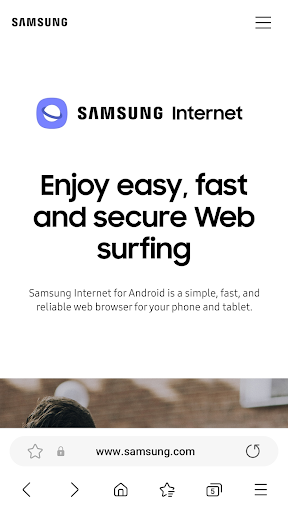 |
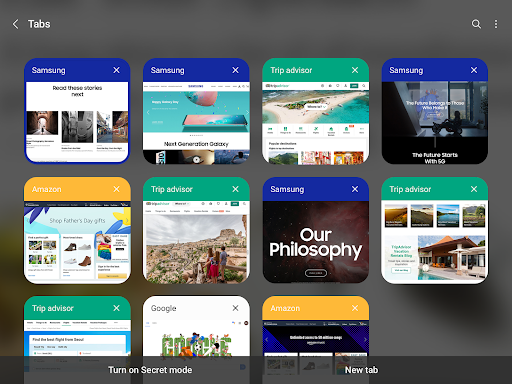 |
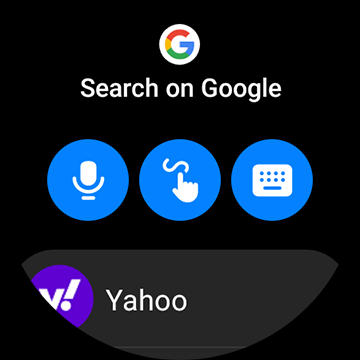 |
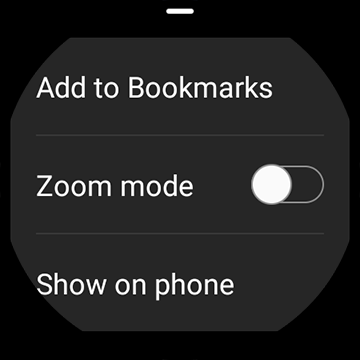 |