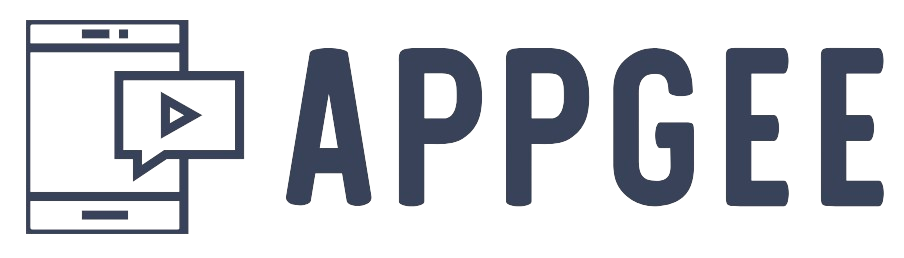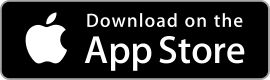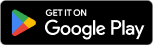Microsoft Worddocument | documents | writing |
||||
| Category Apps | Productivity |
Developer Microsoft Corporation |
Downloads 1,000,000,000+ |
Rating 4.8 |
|
Microsoft Word is a widely recognized and powerful word processing application that has become a staple in both personal and professional settings. With its extensive range of features and intuitive interface, Word offers a versatile platform for creating, editing, and formatting documents of various types. In this article, we will explore the key features, benefits, pros and cons, user reviews, and similar apps to Microsoft Word.
⚠️ BUT WAIT! 83% of Users Skip This 2-Min Guide & Regret Later.
Features & Benefits
- Rich Formatting Options:Microsoft Word provides a plethora of formatting options, allowing users to create visually appealing and professional-looking documents. From font styles and sizes to paragraph formatting and spacing, users have precise control over the visual elements of their text.
- Collaborative Editing:Word enables real-time collaboration, making it easy for multiple users to work on a document simultaneously. Users can track changes, leave comments, and collaborate seamlessly, enhancing productivity and teamwork.
- Powerful Editing Tools:The app offers a range of editing tools to enhance the quality and accuracy of documents. Users can use features like spell check, grammar suggestions, and thesaurus to improve their writing. Additionally, Word provides advanced editing capabilities, such as track changes and version history, allowing users to review and revise their documents efficiently.
- Templates and Pre-Designed Layouts:Microsoft Word includes a vast collection of templates and pre-designed layouts for various document types. Whether it’s resumes, flyers, or business reports, users can quickly create professional-looking documents by selecting a suitable template and customizing it to their needs.
- Seamless Integration with Microsoft 365:As part of the Microsoft ecosystem, Word seamlessly integrates with other Microsoft 365 applications. Users can easily share documents, collaborate with others, and access their files from multiple devices, enhancing productivity and workflow efficiency.
Pros & Cons
Microsoft Word Faqs
If you’ve accidentally deleted a document, you may be able to recover it using the following methods: First, check the Recycle Bin on your computer; if the file is there, simply right-click and select ‘Restore.’ If you have AutoRecover enabled, open Word and navigate to the ‘File’ menu, then click ‘Info,’ followed by ‘Manage Document’ and select ‘Recover Unsaved Documents.’ Additionally, look for backup files by going to ‘File’ > ‘Options’ > ‘Save’ and checking the AutoRecover file location. To create a table in Microsoft Word, go to the ‘Insert’ tab on the ribbon at the top of the screen. Click on ‘Table,’ then drag your mouse over the grid to highlight the number of rows and columns you want. Release the mouse to insert the table. Alternatively, you can click ‘Insert Table’ and specify the number of rows and columns manually. Once created, you can customize the table’s design, layout, and formatting options under the ‘Table Design’ and ‘Layout’ tabs that appear when the table is selected. Adding page numbers is straightforward in Microsoft Word. Click on the ‘Insert’ tab, then find the ‘Header & Footer’ group. Click on ‘Page Number’ and choose where you want the numbers to appear (top of the page, bottom of the page, etc.). You can also select ‘Format Page Numbers’ to choose the numbering format or to set a starting number. After inserting, you can further customize the appearance by clicking on the inserted page number. Yes, Microsoft Word allows you to track changes made by different users. To enable this feature, go to the ‘Review’ tab and click on ‘Track Changes.’ Once activated, any edits made will be marked in the document, showing who made each change. Users can also comment, which will help facilitate collaboration. When reviewing changes, you can accept or reject them individually or all at once through the ‘Accept’ and ‘Reject’ buttons in the ‘Review’ tab. Converting a document to PDF is easy with Microsoft Word. Open the document you wish to convert, and click on the ‘File’ tab. Select ‘Save As’ and choose your desired location. In the ‘Save as type’ dropdown menu, select ‘PDF.’ You can also adjust additional settings such as optimizing for standard or minimum size. Finally, click ‘Save,’ and your document will be converted to PDF format. Yes, Microsoft Word has built-in features for creating mailing labels. To create labels, go to the ‘Mailings’ tab, then click on ‘Labels.’ In the dialog box that appears, enter the address information you want on the labels. Click on ‘Options’ to select the type of label you¡¯re using. Once set up, you can either print directly onto label sheets or create a new document that contains your labels formatted correctly. Inserting images into a Word document can be done via the ‘Insert’ tab. Click on ‘Pictures,’ and choose whether to insert an image from your device or online. Navigate to the desired image file and select it. Once inserted, you can resize or move the image around the document. Additionally, you can access formatting options by selecting the image and using the tools available in the ‘Picture Format’ tab that appears. If Microsoft Word crashes, first try reopening the application. Usually, Word will automatically display the Document Recovery pane upon restart, allowing you to recover unsaved documents. If you don’t see the recovery option, check the AutoRecover folder by navigating to ‘File’ > ‘Options’ > ‘Save,’ where the AutoRecover file location is specified. Regularly saving your work and leveraging the AutoSave feature (if using OneDrive) can minimize data loss during unexpected crashes.How can I recover a deleted document in Microsoft Word?
What are the steps to create a table in Microsoft Word?
How can I add page numbers in Microsoft Word?
Is it possible to track changes made by multiple users in Microsoft Word?
How do I convert a Word document to PDF format?
Can I use Microsoft Word to create a mailing label?
How can I insert images into my Word document?
What should I do if Microsoft Word crashes while I¡¯m working on a document?
Alternative Apps
- Google Docs:?Google Docs is a cloud-based word processing application similar to Microsoft Word. It offers collaborative editing, real-time collaboration, and extensive formatting options. With seamless integration with other Google Workspace apps, it provides a convenient platform for document creation and collaboration.
- Apple Pages:?Pages is Apple’s word processing application, available for Mac and iOS devices. It offers a user-friendly interface, powerful formatting options, and seamless integration with other Apple products. Pages also provides collaboration features, making it a popular choice among Apple users.
- LibreOffice Writer:?LibreOffice Writer is a free, open-source word processing application that offers a range of features similar to Microsoft Word. It provides a familiar interface, extensive formatting options, and compatibility with various file formats. LibreOffice Writer is a suitable alternative for those seeking a free and customizable word processing solution.
These three apps offer alternatives to Microsoft Word, each with its own unique features and benefits. Depending on your specific needs and preferences, one of these apps may be a suitable alternative to consider.
Screenshots
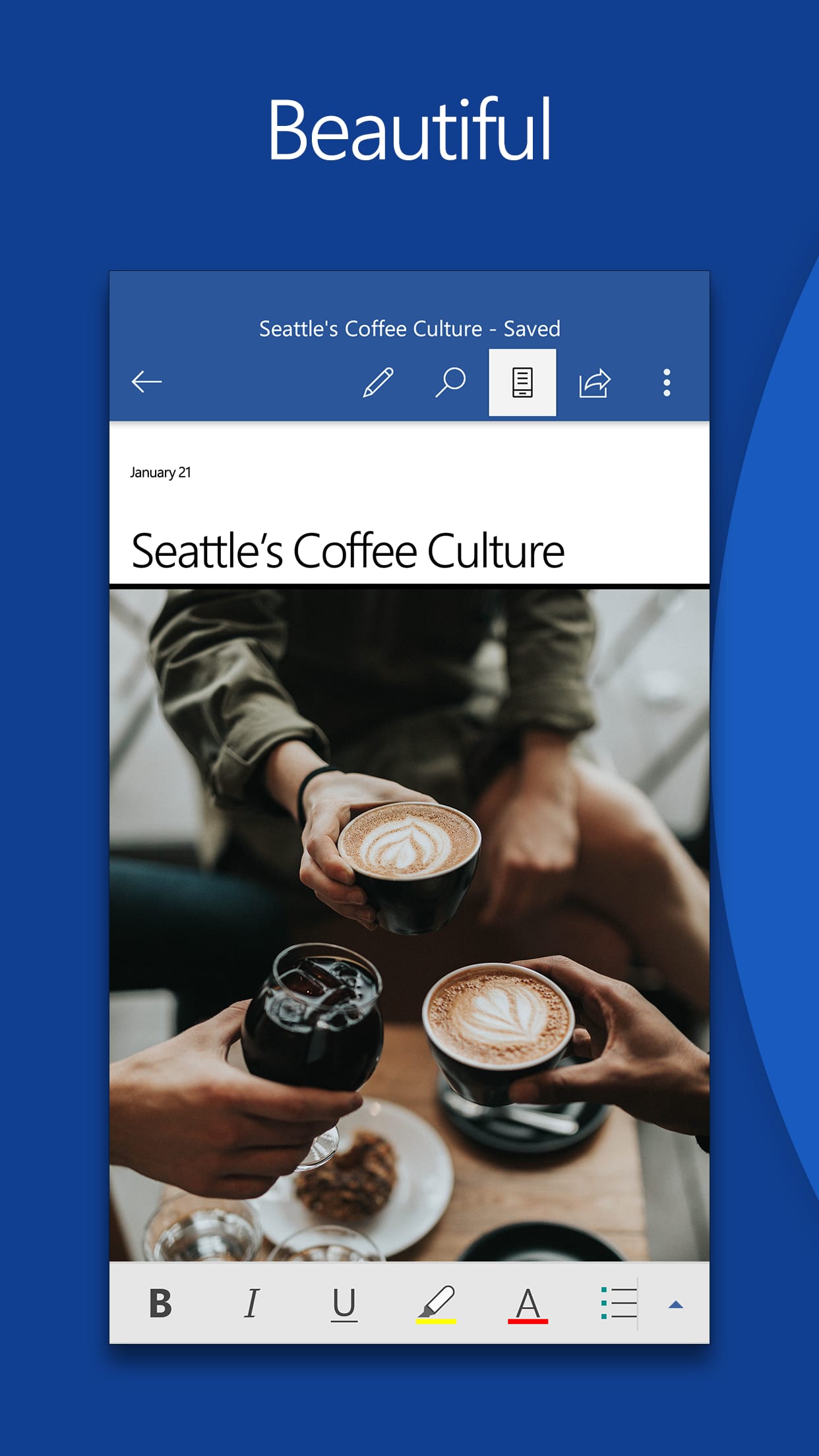 |
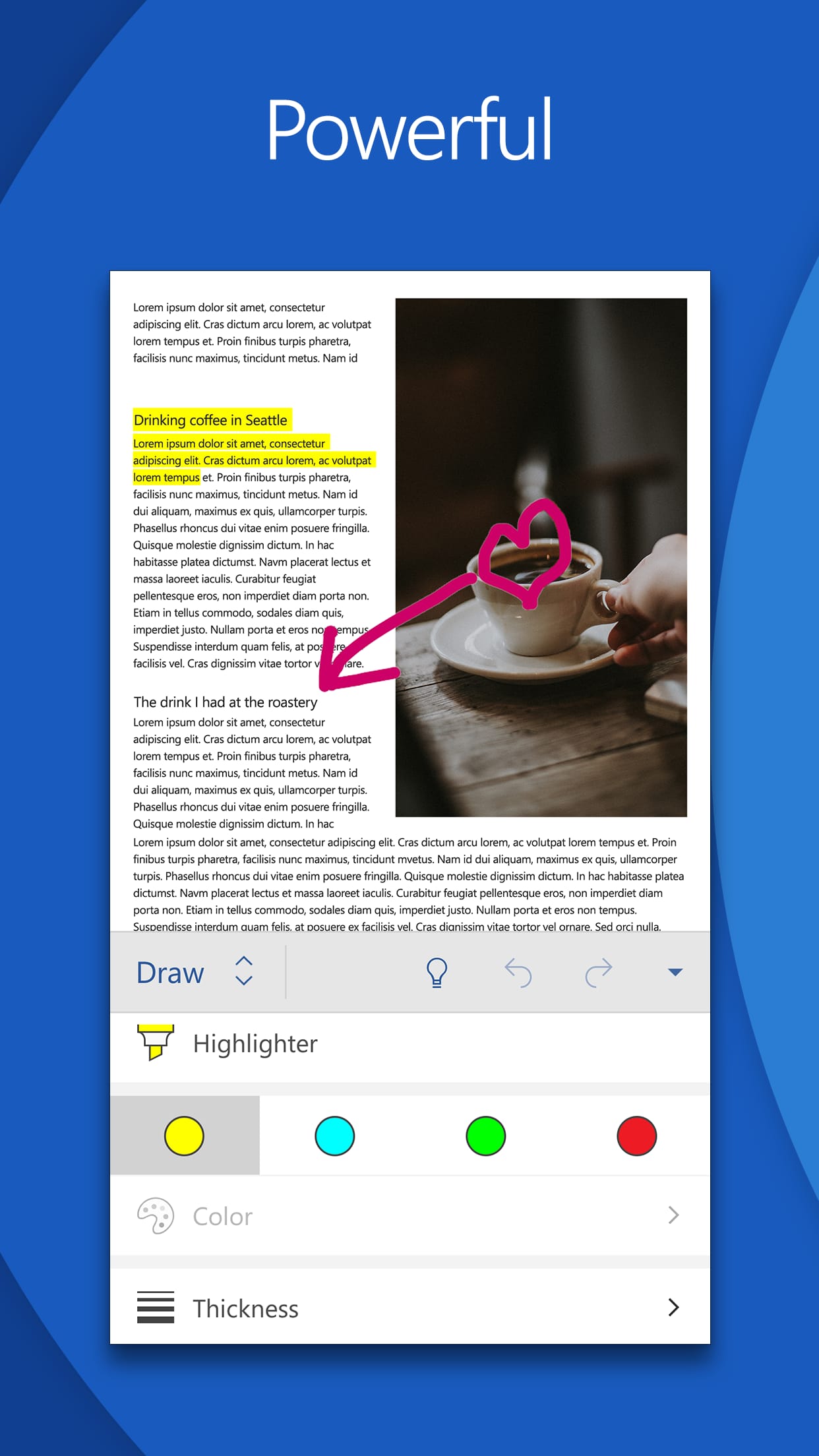 |
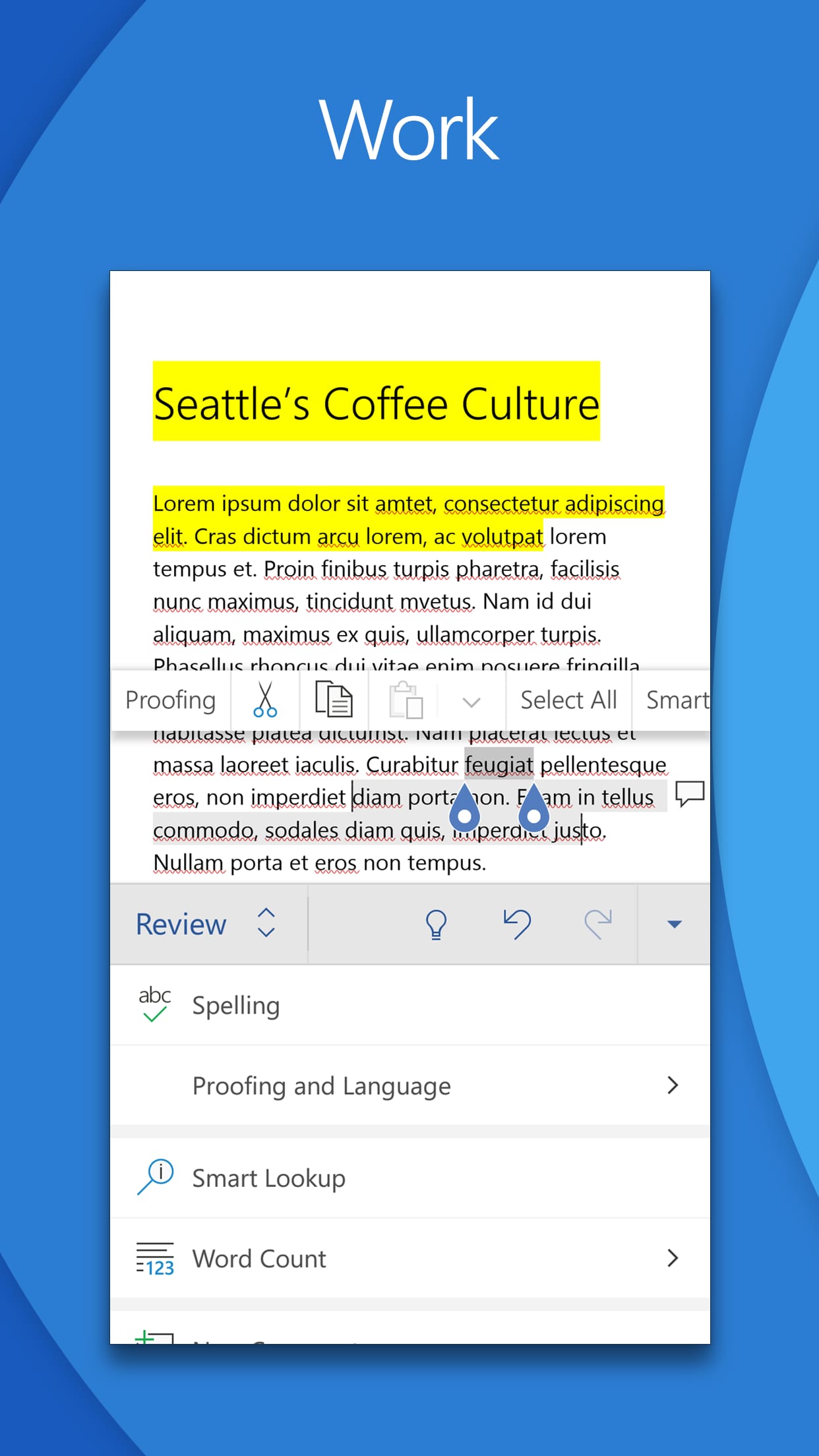 |
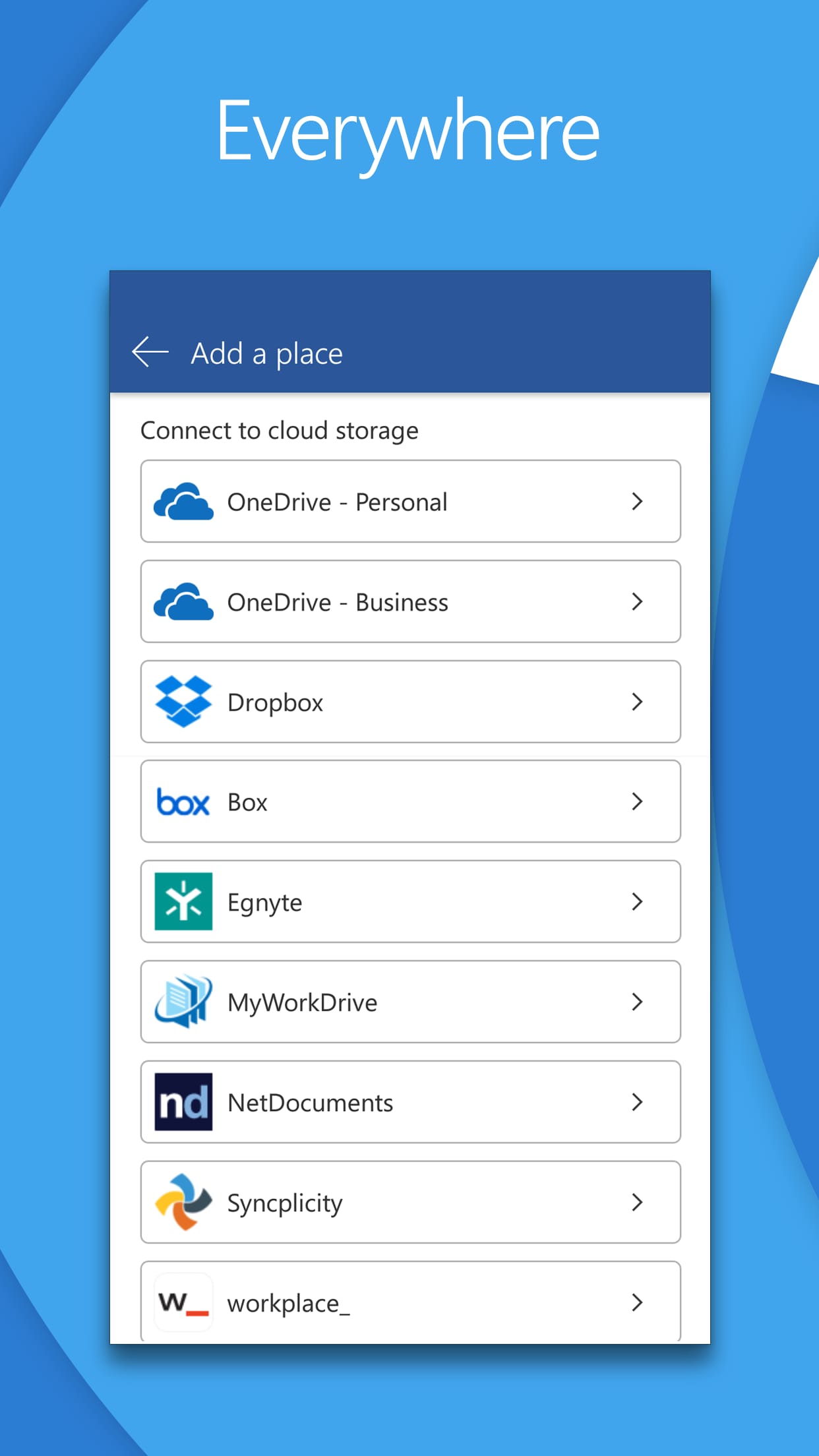 |