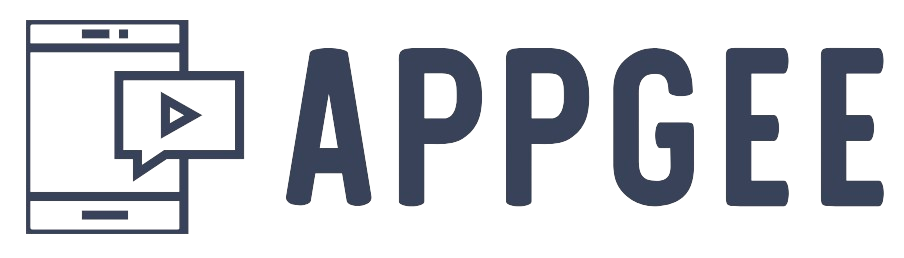Microsoft To Do is a powerful task management tool that helps you organize your daily tasks, projects, and goals. With its intuitive interface and seamless integration with other Microsoft services, it can significantly enhance your productivity. In this article, we will explore top tips to maximize your efficiency with Microsoft To Do, ensuring you get the most out of this versatile application.
1. Organize Tasks with Lists and Groups
One of the fundamental features of Microsoft To Do is the ability to create lists and groups, which help you organize your tasks into categories and projects.
- Creating Lists: To create a list, click on the “New List” button, give your list a name, and start adding tasks. Lists allow you to categorize your tasks by project, context, or any other criteria that make sense for your workflow. For example, you might have separate lists for work tasks, personal errands, and long-term goals. By organizing your tasks into lists, you can quickly find and focus on specific areas of your life or work, reducing cognitive overload and improving task management.
- Using Groups: Groups are a higher-level organization tool that allows you to bundle related lists together. To create a group, click on the “New Group” button, name your group, and drag relevant lists into it. For example, you might create a group called “Work Projects” that contains lists for each of your ongoing projects. Groups provide an additional layer of organization, helping you keep related tasks together and ensuring that your Microsoft To Do workspace remains tidy and easy to navigate. By leveraging lists and groups, you can create a structured task management system that enhances your productivity.
2. Utilize My Day for Daily Planning
The My Day feature in Microsoft To Do is a powerful tool for daily planning, allowing you to focus on the tasks that need to be accomplished today.
- Adding Tasks to My Day: Each morning, review your lists and add tasks to My Day by clicking the star icon next to the task. This creates a tailored, daily to-do list that helps you prioritize your most important tasks. By focusing on a smaller, curated list, you can reduce overwhelm and ensure that you make meaningful progress each day. My Day resets every night, giving you a fresh start each morning and encouraging consistent, intentional planning.
- Reviewing and Updating My Day: Throughout the day, regularly review and update your My Day list. Mark tasks as complete, add new tasks as they arise, and adjust priorities as needed. This dynamic approach helps you stay flexible and responsive to changes while maintaining focus on your daily goals. By making My Day a central part of your daily routine, you can improve your time management and ensure that you stay on track with your most important tasks.
3. Set Due Dates and Reminders
Setting due dates and reminders is crucial for keeping track of deadlines and ensuring that tasks are completed on time.
- Assigning Due Dates: To assign a due date to a task, click on the task and select the due date option. This allows you to specify when a task needs to be completed, helping you plan your schedule and prioritize tasks based on their deadlines. Due dates are particularly useful for managing projects with multiple deadlines, ensuring that you stay on top of your commitments. By using due dates consistently, you can create a clear timeline for your tasks and avoid last-minute rushes.
- Setting Reminders: In addition to due dates, Microsoft To Do allows you to set reminders for your tasks. To set a reminder, click on the task and choose the reminder option, specifying the date and time you want to be reminded. Reminders help you stay proactive by notifying you about upcoming tasks, ensuring that nothing slips through the cracks. Whether it’s a meeting, a deadline, or a routine check-in, reminders keep you informed and prepared. By leveraging due dates and reminders, you can create a more structured and reliable task management system.
4. Use Steps to Break Down Tasks
Complex tasks can be overwhelming, but Microsoft To Do allows you to break them down into smaller, manageable steps.
- Adding Steps to Tasks: To add steps to a task, click on the task and select the “Add Step” option. This allows you to create a checklist of sub-tasks within the main task, breaking it down into actionable items. For example, if you have a task called “Prepare Presentation,” your steps might include “Create Outline,” “Design Slides,” and “Practice Delivery.” By breaking tasks into steps, you can tackle them one piece at a time, making progress more visible and achievable.
- Tracking Progress: As you complete each step, mark it as done to track your progress. This incremental approach helps you stay motivated and ensures that you don’t overlook any important details. Tracking progress through steps also provides a clear roadmap for completing complex tasks, reducing the likelihood of procrastination and helping you stay organized. By using steps to break down tasks, you can simplify your workload and maintain a steady momentum towards your goals.
5. Collaborate with Shared Lists
Collaboration is a key aspect of many projects, and Microsoft To Do makes it easy to share lists and work together with others.
- Sharing Lists: To share a list, click on the list you want to share, select the “Share” option, and invite collaborators by entering their email addresses. Shared lists allow multiple people to view, add, and complete tasks, facilitating teamwork and collaboration. For example, you might share a list with your team for project tasks or with family members for a household to-do list. By sharing lists, you can ensure that everyone is on the same page and working towards common goals.
- Collaborating in Real-Time: Once a list is shared, all collaborators can make updates in real-time. This means that changes to tasks, due dates, and steps are immediately visible to everyone, reducing miscommunication and improving coordination. Real-time collaboration also allows team members to provide feedback, assign tasks, and track progress collectively. By leveraging shared lists, you can enhance collaboration and ensure that your team works more effectively and efficiently.
6. Integrate with Other Microsoft Services
Microsoft To Do integrates seamlessly with other Microsoft services, such as Outlook, OneNote, and Teams, enhancing your productivity across different platforms.
- Syncing with Outlook: Microsoft To Do automatically syncs with Outlook, allowing you to view and manage your tasks directly from your Outlook calendar and email. This integration ensures that your tasks and appointments are always aligned, helping you plan your schedule more effectively. For example, you can flag an email in Outlook to create a task in Microsoft To Do, ensuring that important follow-ups are not missed. By syncing with Outlook, you can create a more cohesive and integrated workflow.
- Integrating with OneNote and Teams: Microsoft To Do also integrates with OneNote and Teams, allowing you to link notes and collaborate with colleagues seamlessly. For instance, you can create tasks from OneNote notes or view your To Do tasks within Teams channels. These integrations provide a unified experience across Microsoft’s productivity suite, enhancing your ability to manage tasks and collaborate efficiently. By integrating Microsoft To Do with other Microsoft services, you can streamline your workflow and maximize your productivity.
7. Personalize Your To Do Experience
Personalizing your Microsoft To Do experience can make the app more enjoyable and tailored to your specific needs.
- Customizing Themes and Backgrounds: Microsoft To Do allows you to customize the look and feel of your lists by selecting different themes and backgrounds. To change the theme, go to the settings menu and choose from a variety of colors and images. Personalizing your workspace can make it more visually appealing and enjoyable to use, enhancing your overall experience. By creating a visually pleasant environment, you can boost your motivation and make task management more engaging.
- Adjusting Settings: Microsoft To Do offers various settings that allow you to tailor the app to your preferences. For example, you can adjust notification settings, change the default due date, or customize the appearance of your tasks. By exploring and adjusting these settings, you can create a task management system that works best for you. Personalizing your Microsoft To Do experience ensures that the app supports your workflow and helps you stay productive.
Conclusion
Microsoft To Do is a versatile and powerful tool that can significantly enhance your productivity. By organizing tasks with lists and groups, utilizing My Day for daily planning, setting due dates and reminders, breaking down tasks into steps, collaborating with shared lists, integrating with other Microsoft services, and personalizing your experience, you can maximize your efficiency and achieve your goals more effectively. Whether you’re managing personal tasks or coordinating complex projects, these tips will help you make the most out of Microsoft To Do.