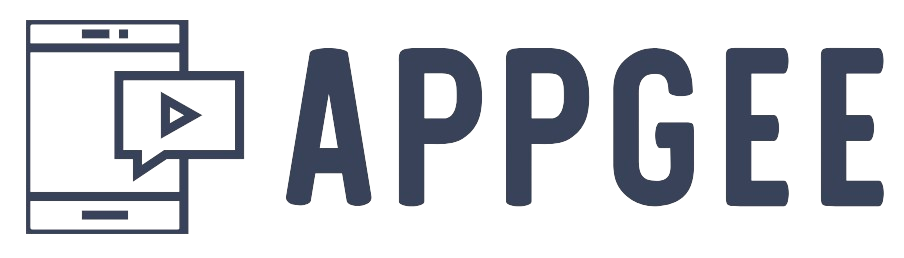Dropbox is a popular cloud storage service that allows users to sync and share files effortlessly. Whether you’re working on a team project, sharing photos with friends, or simply backing up important documents, Dropbox provides a seamless solution. This article will guide you through the steps to sync and share files using Dropbox effectively.
1. Setting Up Your Dropbox Account
Before you can begin syncing and sharing files, you need to set up a Dropbox account.
- Creating a Dropbox Account: To get started, visit the Dropbox website and click on the “Sign Up” button. You can create an account using your email address, Google account, or Apple ID. For example, if you choose to sign up with your email, you will receive a confirmation email to verify your account. Click on the confirmation link to complete the registration process. Having a verified account allows you to access all the features Dropbox has to offer, including file syncing and sharing.
- Installing the Dropbox Application: Once your account is set up, download and install the Dropbox application on your computer and mobile devices. This will enable automatic file syncing across all your devices. For instance, if you install the Dropbox app on your computer, you can create a Dropbox folder where all files added will be automatically uploaded to the cloud and synced to other connected devices. Installing the app ensures that your files are always up-to-date and accessible from anywhere.
2. Syncing Files with Dropbox
Syncing files with Dropbox ensures that your documents, photos, and other files are automatically updated across all your devices.
- Adding Files to Your Dropbox Folder: To start syncing files, simply drag and drop the files you want to sync into your Dropbox folder on your computer. For example, if you add a presentation file to the Dropbox folder on your laptop, the file will be uploaded to the Dropbox cloud and synced to your smartphone and tablet. This means you can access the latest version of your file from any device. Dropbox uses real-time syncing, so any changes made to the file on one device will be instantly updated on all other connected devices.
- Using Selective Sync: Dropbox offers a feature called Selective Sync, which allows you to choose which folders to sync to your computer. This is particularly useful if you have limited storage space on your device. For example, you might choose to sync only your work documents folder and exclude personal photos to save space. To enable Selective Sync, go to the Dropbox preferences in the app, click on the Selective Sync option, and check or uncheck the folders you want to sync. This feature ensures you have control over which files are stored locally, optimizing your device’s storage while keeping important files accessible.
3. Sharing Files and Folders
Sharing files and folders with Dropbox is straightforward and offers various options to suit your sharing needs.
- Generating Share Links: To share a file or folder, right-click on the item in your Dropbox folder and select “Share”. Dropbox will generate a unique share link that you can send to others via email, messaging apps, or social media. For example, if you need to share a large video file with a colleague, you can generate a share link and email it to them. They can then click on the link to view or download the file, even if they don’t have a Dropbox account. Generating share links makes it easy to share files quickly and securely without the need for email attachments.
- Managing Share Permissions: Dropbox allows you to control the permissions of your shared files and folders. You can choose whether recipients can view, comment, or edit the files. For example, if you’re collaborating on a document with a team, you can set the permissions to allow everyone to edit the document. Alternatively, if you’re sharing a read-only report, you can restrict permissions to view-only. You can manage these permissions by right-clicking on the shared item, selecting “Share”, and adjusting the settings accordingly. Managing share permissions ensures that your files are used appropriately and securely by recipients.
4. Collaborating with Dropbox
Dropbox provides several features to enhance collaboration, making it a powerful tool for team projects and group work.
- Using Dropbox Paper: Dropbox Paper is a collaborative workspace where you can create, share, and collaborate on documents in real time. It integrates seamlessly with Dropbox, allowing you to embed files, images, and even code snippets. For example, if you’re working on a project proposal, you can create a Paper document and invite your team to contribute. Everyone can add their ideas, comments, and edits in real time, streamlining the collaboration process. Dropbox Paper enhances teamwork by providing a unified space for all project-related content.
- Commenting on Files: Dropbox allows users to leave comments on shared files, facilitating communication and feedback. To add a comment, open the file in Dropbox and click on the “Comment” button. You can mention specific people using the “@” symbol to notify them directly. For example, if you’re reviewing a design draft, you can leave comments on specific sections to provide feedback to the designer. This feature ensures that all feedback and discussions are centralized and easily accessible, improving the collaboration process.
5. Ensuring File Security
Dropbox offers several security features to protect your files and ensure that only authorized individuals can access them.
- Enabling Two-Factor Authentication: Two-Factor Authentication (2FA) adds an extra layer of security to your Dropbox account. When 2FA is enabled, you’ll need to enter a verification code sent to your phone in addition to your password when logging in. For example, even if someone obtains your password, they won’t be able to access your account without the verification code. To enable 2FA, go to your account settings, select “Security”, and follow the instructions to set it up. Enabling 2FA significantly enhances the security of your Dropbox account.
- Managing Shared Link Settings: Dropbox allows you to manage the settings of your shared links to control how they can be accessed. You can set expiration dates for links, require passwords, and limit access to specific people. For example, if you’re sharing a confidential report, you can set the link to expire after a week and require a password to access it. To manage shared link settings, right-click on the shared item, select “Share”, and adjust the settings accordingly. Managing shared link settings ensures that your files are shared securely and for a limited duration.
6. Using Dropbox on Mobile Devices
Accessing and managing your Dropbox files on mobile devices allows you to stay productive on the go.
- Installing the Mobile App: Download and install the Dropbox app from the App Store or Google Play Store. Once installed, sign in to your account to access your files. The mobile app allows you to upload, view, and share files directly from your smartphone or tablet. For example, if you take a photo on your phone, you can upload it to Dropbox and access it from your computer later. Installing the mobile app ensures that you can manage your files from anywhere, enhancing your productivity.
- Offline Access: Dropbox allows you to mark files and folders for offline access, ensuring you can view and edit them even without an internet connection. To enable offline access, open the Dropbox app, navigate to the file or folder you want to access offline, and tap the “Make Available Offline” option. For example, if you’re traveling and won’t have internet access, you can mark important documents for offline access to ensure you can work on them during your trip. Offline access ensures that you can stay productive even in areas with poor or no internet connectivity.
Conclusion
Dropbox provides a versatile and powerful platform for syncing and sharing files. By setting up your account, syncing files across devices, managing share permissions, collaborating effectively, ensuring file security, and utilizing mobile features, you can maximize the benefits of Dropbox. Whether for personal use or professional collaboration, mastering these steps will help you leverage Dropbox to its full potential, ensuring your files are always accessible, secure, and ready to share.