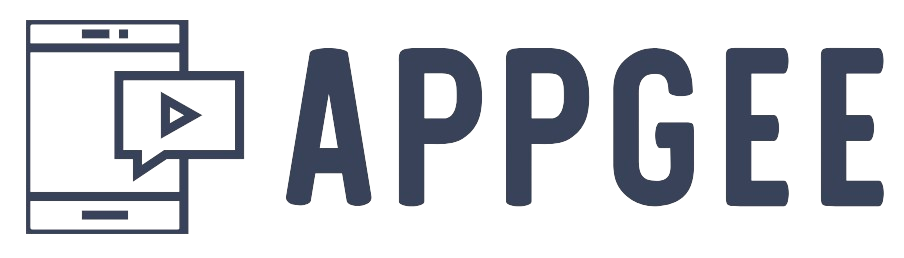Adobe Lightroom is an essential tool for both amateur and professional photographers. It provides a comprehensive set of features for managing and editing images. This guide will introduce you to the basics of editing photos in Lightroom and help you get started on your journey to creating stunning images.
1. Importing Photos into Lightroom
The first step in editing photos in Adobe Lightroom is to import your images into the software. This process is straightforward and crucial for organizing your photo library.
- Opening Lightroom and Setting Up Your Catalog: When you open Lightroom, you’ll be prompted to create or select a catalog. A catalog is a database where Lightroom stores information about your photos, including edits and metadata. It’s essential to set up a catalog to keep your photos organized. For instance, if you’re working on a photography project, you might create a catalog specifically for that project. This organization helps you manage your workflow and ensures that all your photos and edits are easily accessible.
- Importing Photos: To import photos, click on the “Import” button in the Library module. This will open the import dialog, where you can select the source of your photos, such as your computer’s hard drive, an external drive, or a memory card. You can also choose how you want to import your photos—whether to copy them, move them, or add them without moving the original files. Importing your photos into Lightroom allows you to begin the editing process and ensures that your images are organized within the software.
2. Understanding the Lightroom Interface
Before diving into editing, it’s essential to familiarize yourself with the Lightroom interface. This will help you navigate the software more efficiently.
- Library Module: The Library module is where you organize and manage your photos. Here, you can view your images, organize them into collections, and add keywords and metadata. For example, you can create a collection for a particular event, like a wedding, and add relevant keywords such as the couple’s names, the venue, and the date. This organization makes it easier to find specific photos later. Understanding the Library module is crucial for effective photo management within Lightroom.
- Develop Module: The Develop module is where the actual editing takes place. It contains a wide range of tools and panels for adjusting your photos. On the right side of the screen, you’ll find panels for basic adjustments, tone curves, color grading, and more. Familiarizing yourself with these tools and panels allows you to make precise edits to your photos. For instance, you can adjust the exposure, contrast, highlights, and shadows to enhance the overall look of your image. Understanding the Develop module is key to mastering photo editing in Lightroom.
3. Basic Adjustments
The Basic panel is the starting point for most photo edits. It contains essential tools for adjusting exposure, contrast, highlights, shadows, and more.
- Exposure and Contrast: Adjusting the exposure and contrast is often the first step in editing a photo. Exposure controls the overall brightness of the image, while contrast adjusts the difference between the darkest and lightest parts. For example, if you have an underexposed photo, increasing the exposure will brighten the image. Similarly, adjusting the contrast can make the image look more dynamic by enhancing the differences between light and dark areas. These adjustments are fundamental for correcting the overall brightness and tonal range of your photo.
- Highlights, Shadows, Whites, and Blacks: These four sliders allow you to fine-tune the tonal range of your image. The Highlights slider adjusts the brightness of the lighter areas, while the Shadows slider adjusts the darkness of the darker areas. The Whites and Blacks sliders set the white and black points of your image, respectively. For example, if your photo has blown-out highlights, reducing the Highlights slider can recover some detail in the bright areas. Similarly, increasing the Shadows slider can bring out details in the darker areas. These adjustments help you achieve a balanced and detailed image.
4. Color Adjustments
Color adjustment is an essential aspect of photo editing that can significantly impact the mood and tone of your image.
- White Balance: The White Balance tool allows you to correct the color temperature and tint of your image. You can use the eyedropper tool to select a neutral area in your photo, and Lightroom will automatically adjust the white balance. Alternatively, you can manually adjust the Temperature and Tint sliders. For example, if your photo appears too warm (yellow/orange), you can adjust the Temperature slider towards the cooler end (blue) to correct it. Proper white balance ensures that the colors in your photo look natural and accurate.
- HSL/Color Panel: The HSL (Hue, Saturation, Luminance) panel allows you to make precise adjustments to individual colors in your photo. The Hue sliders adjust the color itself, the Saturation sliders adjust the intensity of the color, and the Luminance sliders adjust the brightness of the color. For instance, if you want to make the sky in your landscape photo more vibrant, you can increase the Saturation of the blue tones. Similarly, you can adjust the Hue of the green tones to make the foliage appear more natural. Using the HSL panel gives you detailed control over the colors in your image, allowing you to create the desired look.
5. Advanced Editing Techniques
Once you’re comfortable with basic adjustments, you can explore more advanced editing techniques to enhance your photos further.
- Tone Curve: The Tone Curve is a powerful tool for fine-tuning the tonal range of your image. It allows you to adjust the brightness and contrast of specific tonal regions. The curve is divided into four regions: Shadows, Darks, Lights, and Highlights. By adjusting points on the curve, you can create a custom tone profile for your image. For example, creating an S-curve increases contrast by darkening the shadows and brightening the highlights. Mastering the Tone Curve gives you greater control over the tonal balance and contrast of your photos.
- Graduated Filter, Radial Filter, and Adjustment Brush: These tools allow you to apply adjustments to specific areas of your photo. The Graduated Filter creates a gradual transition of adjustments, ideal for enhancing skies or creating vignettes. The Radial Filter applies adjustments within or outside a circular area, perfect for highlighting subjects. The Adjustment Brush allows you to paint adjustments onto specific areas with precision. For instance, you can use the Graduated Filter to darken the sky in a landscape photo, use the Radial Filter to brighten a subject, and use the Adjustment Brush to enhance details in specific areas. These selective adjustment tools provide flexibility and precision in your editing process.
6. Exporting Your Photos
Once you’ve finished editing your photos, the final step is to export them for sharing or printing.
- Export Settings: To export your photos, go to the File menu and select “Export.” This opens the Export dialog, where you can choose the settings for your exported images. You can specify the file format (e.g., JPEG, TIFF), quality, resolution, and destination folder. For example, if you’re exporting photos for web use, you might choose JPEG format with a resolution of 72 dpi. If you’re exporting for print, you might choose TIFF format with a higher resolution of 300 dpi. Proper export settings ensure that your photos are optimized for their intended use.
- Watermarking and Metadata: The Export dialog also allows you to add watermarks and metadata to your exported photos. Watermarks can help protect your images from unauthorized use by adding your logo or name. Metadata, such as copyright information and keywords, helps identify and organize your photos. For example, you can add a watermark with your website URL to promote your work when sharing online. Including metadata ensures that your photos are properly credited and searchable. These options provide additional protection and organization for your exported images.
Conclusion
Editing photos in Adobe Lightroom can initially seem daunting, but with practice, it becomes an intuitive and rewarding process. By following this guide, you’ll gain a solid foundation in importing, organizing, and editing your photos. As you become more comfortable with Lightroom’s tools and features, you’ll be able to create stunning images that reflect your unique vision. Whether you’re editing photos for personal enjoyment or professional work, mastering Lightroom opens up a world of creative possibilities.