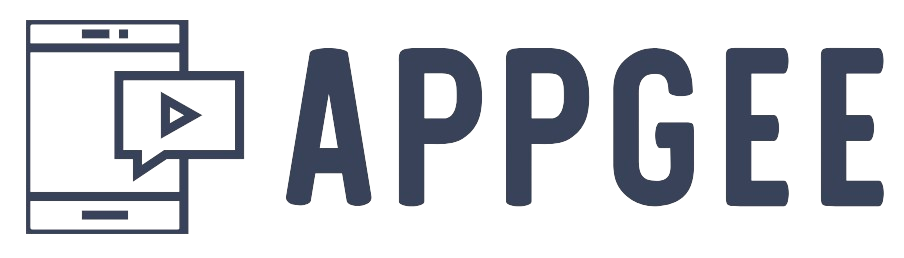Microsoft Teams is a powerful collaboration platform that integrates seamlessly with other Microsoft Office 365 services. It allows teams to communicate, collaborate on projects, and manage tasks efficiently. This article will guide you through the steps to set up and use Microsoft Teams effectively.
1. Setting Up Microsoft Teams
Before you can start using Microsoft Teams, you need to set up an account and install the application.
- Creating a Microsoft Teams Account: To get started, visit the Microsoft Teams website and click on the “Sign Up for Free” button. You will be prompted to create an account using your work or school email address. If you already have an Office 365 account, you can use those credentials to sign in. For example, if you are part of an organization that uses Office 365, your email address will grant you access to Microsoft Teams. Creating an account with your work or school email ensures that you have access to all the features and integrations that Microsoft Teams offers, making collaboration more seamless.
- Installing the Microsoft Teams Application: After creating your account, download and install the Microsoft Teams application on your computer and mobile devices. Having the app installed on multiple devices ensures that you can stay connected with your team, whether you’re at your desk or on the go. For example, by installing the app on your smartphone, you can receive notifications and participate in meetings even when you’re away from your computer. Installing the Microsoft Teams app is crucial for maintaining communication and collaboration across different devices.
2. Navigating the Teams Interface
Understanding the Microsoft Teams interface is essential for effective communication and collaboration.
- Teams and Channels: Teams are groups of people who work together on a project or within a department. Each team can have multiple channels, which are dedicated spaces for specific topics or projects. For example, within a marketing team, you might have channels for social media, content creation, and strategy. Each channel can host conversations, share files, and integrate with other apps. Organizing work into teams and channels helps streamline communication by keeping discussions and resources focused and organized.
- Tabs and Apps: Within each channel, you can add tabs to access different tools and files quickly. Tabs can link to files, websites, or apps integrated with Microsoft Teams. For example, you can add a tab for a shared OneNote notebook, which allows team members to collaborate on notes and ideas in real time. Additionally, Microsoft Teams integrates with a wide range of third-party apps, such as Trello for task management or Power BI for data visualization. Using tabs and integrated apps enhances productivity by centralizing access to essential tools and information.
3. Communicating in Microsoft Teams
Effective communication is the backbone of any collaboration platform, and Microsoft Teams offers various ways to stay in touch with your colleagues.
- Chatting: The Chat feature allows for private, one-on-one conversations as well as group chats. For example, if you need to discuss a specific task with a colleague without involving the entire team, you can start a private chat. The Chat feature supports text messages, file sharing, and even emojis and GIFs to keep the conversation engaging. Additionally, you can pin important chats for easy access. Using the Chat feature helps maintain clear and direct communication for specific issues or quick discussions.
- Meetings and Calls: Microsoft Teams supports audio and video calls, as well as scheduled meetings. You can start an impromptu call from a chat or schedule a meeting in advance using the integrated calendar. For example, if you need to hold a team meeting, you can schedule it through Teams and send invitations to all participants. During meetings, you can share your screen, collaborate on documents in real time, and record sessions for future reference. Meetings and calls are essential for more in-depth discussions, presentations, and team check-ins.
4. Collaborating on Files
Microsoft Teams simplifies file collaboration by integrating with OneDrive and SharePoint.
- Sharing Files: You can share files directly in a chat or within a channel. For example, if you’re discussing a draft document in a channel, you can upload the file so everyone can view and edit it. Shared files are stored in OneDrive or SharePoint, ensuring they are accessible and secure. When you share a file, you can set permissions to control who can view or edit the document. Sharing files in Microsoft Teams ensures that everyone has access to the latest version of a document, reducing the risk of miscommunication and version control issues.
- Collaborative Editing: One of the powerful features of Microsoft Teams is the ability to co-edit documents in real time. For example, if you’re working on a PowerPoint presentation, multiple team members can edit the slides simultaneously while discussing changes in a chat or call. This real-time collaboration is facilitated by integration with Office 365 apps like Word, Excel, and PowerPoint. Collaborative editing streamlines the workflow by reducing the need for back-and-forth emails and ensuring that everyone is on the same page.
5. Managing Tasks and Projects
Microsoft Teams offers tools to help you manage tasks and projects efficiently.
- Using Planner: Microsoft Planner is a task management tool integrated with Teams that allows you to create and assign tasks, set due dates, and track progress. For example, within a project channel, you can add a Planner tab to create a task board. Team members can then add tasks, assign them to individuals, set deadlines, and update the status as work progresses. Using Planner helps keep everyone informed about task assignments and deadlines, ensuring that projects stay on track.
- Integrating Third-Party Project Management Tools: Microsoft Teams supports integration with various third-party project management tools like Trello, Asana, and Jira. For example, if your team uses Trello for project management, you can add a Trello tab to your project channel, allowing team members to view and update Trello boards directly within Teams. Integrating these tools within Teams centralizes project management, making it easier to track progress and collaborate on tasks without switching between different applications.
6. Ensuring Security and Compliance
Microsoft Teams offers robust security features to protect your data and ensure compliance with industry standards.
- Setting Up Security Policies: As an administrator, you can configure security policies to protect sensitive information. For example, you can enforce multi-factor authentication (MFA) to add an extra layer of security for user logins. Additionally, you can set data loss prevention (DLP) policies to prevent the sharing of sensitive information outside the organization. By setting up security policies, you ensure that your Microsoft Teams environment is secure and compliant with your organization’s standards.
- Managing User Permissions: Microsoft Teams allows you to control user access and permissions to ensure that sensitive information is only accessible to authorized individuals. For example, you can create private channels for confidential projects and restrict access to specific team members. Additionally, you can manage guest access to allow external collaborators to join specific teams or channels with limited permissions. Managing user permissions ensures that your data is protected and that only the right people have access to sensitive information.
Conclusion
Microsoft Teams is an all-in-one collaboration platform that enhances communication, file sharing, and project management. By setting up your account, navigating the interface, communicating effectively, collaborating on files, managing tasks, and ensuring security, you can maximize the benefits of Microsoft Teams. Whether for remote work or in-office collaboration, mastering these steps will help you leverage Microsoft Teams to its full potential, ensuring your team stays connected, productive, and secure.