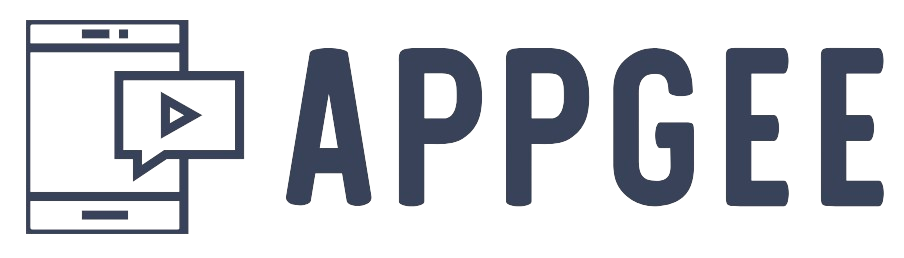Zoom has become an essential tool for virtual meetings, allowing people to connect seamlessly regardless of their physical location. Whether you are conducting a business meeting, a webinar, or an online class, understanding how to schedule and host meetings on Zoom can significantly enhance your communication efficiency. This guide will walk you through the steps to effectively schedule and host meetings on Zoom.
1. Setting Up Your Zoom Account
Before scheduling and hosting meetings, you need to set up your Zoom account properly.
- Creating a Zoom Account: To get started with Zoom, you need to create an account. Visit the Zoom website and click on the “Sign Up” button. You can sign up using your email address, Google account, or Facebook account. For example, if you choose to sign up with your email, you will receive a confirmation email to verify your account. Click on the confirmation link to complete the sign-up process. Having a verified account allows you to access all the features Zoom has to offer, including scheduling and hosting meetings.
- Choosing the Right Plan: Zoom offers various plans to cater to different needs. The Basic plan is free and allows you to host meetings with up to 100 participants for 40 minutes. If you need more features, such as longer meeting durations, cloud recording, or larger meeting capacities, you can opt for one of the paid plans. For example, the Pro plan offers unlimited meeting duration, 1 GB of cloud recording, and other advanced features. Selecting the right plan ensures you have the necessary tools to host effective meetings based on your requirements.
2. Scheduling a Meeting
Scheduling a meeting in Zoom is straightforward and can be tailored to fit your specific needs.
- Accessing the Schedule Meeting Option: To schedule a meeting, log in to your Zoom account and navigate to the “Meetings” tab on the left side of the dashboard. Click on the “Schedule a New Meeting” button. This will open a form where you can input the details of your meeting. For example, you can set the meeting topic, description, date, time, and duration. Providing clear and concise information about your meeting helps participants understand the purpose and logistics, ensuring they are well-prepared.
- Configuring Meeting Settings: Zoom allows you to customize various settings for your meeting. You can enable or disable video for the host and participants, choose between telephone and computer audio, and set up meeting passwords for added security. For example, enabling the “Waiting Room” feature allows you to control when participants join the meeting, ensuring that only invited individuals can attend. Additionally, you can configure advanced settings such as enabling breakout rooms, recording the meeting automatically, and allowing participants to join before the host. Customizing these settings ensures your meeting runs smoothly and according to your preferences.
3. Sending Invitations
Sending invitations to your meeting participants is crucial for ensuring they know when and how to join the meeting.
- Generating the Invitation Link: Once you’ve scheduled your meeting, Zoom will generate a unique invitation link. You can find this link on the meeting details page. For example, the link will include the meeting ID and password if you’ve set one up. Copy the link and share it with your participants via email, messaging apps, or calendar invites. Providing clear instructions on how to join the meeting helps participants avoid any confusion and ensures they can join the meeting on time.
- Using Calendar Integrations: Zoom integrates with various calendar applications such as Google Calendar, Outlook, and iCal. When scheduling a meeting, you can choose to add it to your calendar. This integration allows you to send calendar invites directly from Zoom, including all the meeting details and the invitation link. For example, if you add the meeting to your Google Calendar, you can invite participants directly from there, and they will receive an email notification with the meeting details. Using calendar integrations streamlines the invitation process and helps participants keep track of upcoming meetings.
4. Hosting the Meeting
Hosting a meeting on Zoom involves several key actions to ensure the session runs smoothly and effectively.
- Starting the Meeting: To start your scheduled meeting, log in to your Zoom account and navigate to the “Meetings” tab. Find your scheduled meeting and click on the “Start” button. This will launch the Zoom app and open the meeting room. As the host, you have control over various aspects of the meeting, such as managing participants, sharing your screen, and recording the session. For example, if you’re conducting a presentation, you can share your screen to display your slides while explaining each point. Starting the meeting on time and being prepared helps set a professional tone and ensures participants are engaged from the beginning.
- Managing Participants: As the host, you have several tools at your disposal to manage participants effectively. You can mute and unmute participants, allow them to share their screens, and use the “Chat” feature to communicate via text. For example, if there are many participants, you might want to mute everyone except the speaker to minimize background noise. You can also use the “Participants” panel to see who has joined the meeting and manage their permissions. Managing participants efficiently helps maintain order and ensures that the meeting runs smoothly.
5. Utilizing Advanced Features
Leveraging Zoom’s advanced features can enhance your meeting experience and make it more interactive and productive.
- Using Breakout Rooms: Breakout Rooms allow you to split your meeting into smaller groups for more focused discussions. As the host, you can create breakout rooms and assign participants to them manually or automatically. For example, if you’re conducting a training session, you can use breakout rooms for group activities or discussions, then bring everyone back to the main meeting room to share their insights. Using breakout rooms effectively encourages collaboration and allows for more in-depth conversations within smaller groups.
- Recording the Meeting: Zoom allows you to record your meetings, which can be useful for participants who cannot attend or for future reference. You can choose to record the meeting locally on your computer or in the Zoom cloud if you have a paid plan. For example, if you’re hosting a webinar, recording the session allows you to share it with attendees afterwards or upload it to your website for on-demand viewing. Recording your meetings ensures that important information is preserved and can be revisited as needed.
6. Ending the Meeting and Follow-Up
Properly ending the meeting and following up with participants can reinforce the meeting’s objectives and ensure action items are addressed.
- Ending the Meeting: To end the meeting, click on the “End Meeting” button at the bottom of the Zoom window. As the host, you have the option to end the meeting for all participants or leave the meeting and assign another participant as the host. For example, if the meeting needs to continue but you must leave, you can transfer host controls to another participant. Ending the meeting properly ensures that everyone understands the session has concluded and prevents any confusion about the meeting’s status.
- Sending Follow-Up Emails: After the meeting, it’s a good practice to send follow-up emails to participants. These emails can include a summary of the meeting, any action items that were discussed, and links to any shared resources or recordings. For example, if decisions were made during the meeting, outlining these in the follow-up email ensures that everyone is on the same page and knows what steps to take next. Sending follow-up emails reinforces the meeting’s objectives and helps maintain momentum on any discussed projects or tasks.
Conclusion
Scheduling and hosting meetings on Zoom can significantly enhance your ability to communicate and collaborate effectively. By setting up your account, scheduling meetings, sending invitations, hosting sessions, utilizing advanced features, and following up properly, you can ensure your meetings are productive and efficient. Zoom provides a versatile platform that caters to various needs, making it an indispensable tool for modern communication. By mastering these steps, you can leverage Zoom to its full potential and conduct successful virtual meetings.