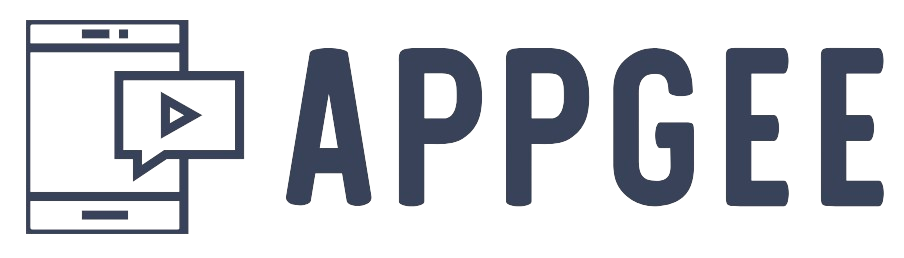Google Keep is a versatile note-taking app that can help you stay organized and manage your tasks efficiently. With its simple interface and powerful features, Google Keep enables you to capture ideas, create to-do lists, and collaborate with others seamlessly. In this article, we will explore 10 tips to help you maximize your productivity and stay organized using Google Keep.
1. Utilize Labels for Better Organization
Labels in Google Keep allow you to categorize your notes and find them easily when needed.
- Creating Labels: To start using labels, open a note and click on the three dots in the bottom right corner. Select “Add label” and type in the desired label name. You can create labels such as
Work,Personal,Shopping, orIdeas. Labels act as tags that you can assign to your notes, making it easier to filter and locate specific types of notes. For instance, if you’re working on a project, you can label all related notes withProjectto quickly access them. This helps in keeping your notes organized and ensures that you can find relevant information without hassle. - Managing Labels: You can manage your labels by clicking on the menu icon (three horizontal lines) in the top left corner and selecting “Edit labels”. Here, you can add, rename, or delete labels as needed. Regularly reviewing and updating your labels ensures they remain relevant and useful. By organizing your notes with labels, you create a structured system that enhances your ability to manage tasks and information effectively.
2. Use Color-Coding to Differentiate Notes
Color-coding is a simple yet effective way to visually organize your notes in Google Keep.
- Assigning Colors to Notes: To assign a color to a note, open the note and click on the color palette icon at the bottom. Choose from a variety of colors to assign to your note. For example, you can use green for
Work, blue forPersonal, yellow forShopping, and red forUrgenttasks. Color-coding helps you quickly identify the type or priority of a note at a glance, making it easier to manage and prioritize your tasks. - Creating a Color-Coding System: Establishing a consistent color-coding system is key to maintaining organization. Decide on a color scheme that makes sense for your workflow and stick to it. For instance, you might use warm colors for high-priority tasks and cool colors for less urgent ones. By consistently applying this system, you can quickly scan your notes and understand their context, leading to better time management and task prioritization.
3. Set Reminders for Important Tasks
Reminders in Google Keep help you stay on top of your tasks and ensure nothing slips through the cracks.
- Creating Time-Based Reminders: To set a time-based reminder, open a note and click on the reminder icon (bell) at the bottom. You can choose a specific date and time or select from preset options like “Tomorrow” or “Next week”. Time-based reminders are useful for tasks that need to be completed by a certain deadline, such as meetings, appointments, or project milestones. By setting reminders, you receive notifications that prompt you to take action, helping you stay organized and on schedule.
- Creating Location-Based Reminders: Google Keep also allows you to create location-based reminders. To set a location-based reminder, click on the reminder icon and select “Pick place”. Enter the desired location, and Keep will remind you of the task when you arrive at that location. This feature is particularly useful for tasks that need to be completed at a specific place, such as picking up groceries when you arrive at the store or dropping off a package when you reach the post office. Location-based reminders ensure that you complete tasks at the right time and place, enhancing your productivity.
4. Collaborate with Others
Collaboration features in Google Keep allow you to share notes and work together with others seamlessly.
- Sharing Notes: To share a note, open the note and click on the collaborator icon (person with a plus sign) at the bottom. Enter the email address of the person you want to share the note with. Shared notes are useful for collaborative projects, shopping lists, or planning events. When you share a note, both you and the collaborator can view and edit the note in real-time, ensuring everyone stays on the same page. This feature enhances teamwork and ensures that important information is accessible to all relevant parties.
- Collaborating in Real-Time: Real-time collaboration allows multiple users to edit a note simultaneously. Changes made by one user are instantly visible to others, making it easy to coordinate tasks and share updates. For example, if you’re planning a trip with friends, you can create a shared note for the itinerary and everyone can contribute ideas and updates. This collaborative approach streamlines communication and ensures that all information is centralized and up-to-date.
5. Use Checklists for Task Management
Checklists in Google Keep help you manage tasks and keep track of progress effectively.
- Creating Checklists: To create a checklist, open a note and click on the checkbox icon at the bottom. Enter your tasks or items as individual list entries. Checklists are useful for to-do lists, shopping lists, packing lists, and more. Each item can be checked off as you complete it, providing a visual representation of your progress. This feature helps you stay organized and ensures that you don’t forget any important tasks.
- Organizing Checklists: You can organize your checklists by rearranging items, adding subtasks, or using labels and colors. For instance, you can create a checklist for a project and break it down into smaller, manageable subtasks. By organizing your checklists, you can prioritize tasks and focus on completing them systematically. This structured approach to task management enhances productivity and ensures that you stay on track.
6. Add Images and Voice Notes
Incorporating images and voice notes in Google Keep can enhance your notes and make them more informative.
- Adding Images: To add an image to a note, open the note and click on the image icon at the bottom. You can upload an image from your device or take a photo using your camera. Adding images is useful for visual references, such as diagrams, receipts, or inspirational photos. Visual elements can make your notes more engaging and easier to understand, especially for complex information.
- Adding Voice Notes: To add a voice note, click on the microphone icon at the bottom of a note. Record your message, and it will be saved as an audio file within the note. Voice notes are useful for capturing ideas on the go, recording meeting discussions, or leaving quick reminders for yourself. By incorporating audio elements, you can enhance the context and richness of your notes, making them more dynamic and useful.
7. Pin Important Notes
Pinning important notes in Google Keep ensures that they remain easily accessible and visible.
- Pinning Notes: To pin a note, open the note and click on the pin icon at the top. Pinned notes remain at the top of your notes list, regardless of their creation date. This feature is useful for keeping important information, such as key tasks, project deadlines, or essential reminders, always visible. By pinning critical notes, you ensure that they are not buried under newer entries, allowing you to access them quickly.
- Managing Pinned Notes: Regularly review your pinned notes to ensure they remain relevant. Unpin notes that are no longer important to keep your pinned section clutter-free. By maintaining a curated list of pinned notes, you can ensure that your most critical tasks and information are always easily accessible.
8. Integrate with Google Services
Integrating Google Keep with other Google services can enhance your productivity and streamline your workflow.
- Google Drive Integration: Google Keep integrates seamlessly with Google Drive, allowing you to attach Keep notes to Google Docs and Sheets. To attach a note, open a Google Doc or Sheet, click on “Tools” in the menu, and select “Keep notepad”. This feature is useful for referencing notes while working on documents or spreadsheets, ensuring that all relevant information is at your fingertips. By integrating Keep with Drive, you can enhance your productivity and streamline your workflow.
- Google Assistant Integration: You can use Google Assistant to create notes and reminders in Google Keep. Simply say, “Hey Google, create a note in Keep” or “Hey Google, remind me to [task]”. This hands-free approach is useful for capturing ideas or setting reminders when you’re on the go. By integrating Keep with Google Assistant, you can ensure that your tasks and notes are always up-to-date and easily accessible.
9. Archive Completed Notes
Archiving completed notes in Google Keep helps you maintain a clutter-free workspace.
- Archiving Notes: To archive a note, open the note and click on the archive icon at the bottom. Archived notes are removed from your main notes list but remain accessible in the “Archive” section. This feature is useful for keeping your workspace organized by removing completed or inactive notes from view. By archiving notes, you can focus on your current tasks without distraction.
- Managing Archived Notes: You can access and manage your archived notes by clicking on the menu icon (three horizontal lines) in the top left corner and selecting “Archive”. Here, you can view, restore, or delete archived notes as needed. Regularly reviewing your archived notes ensures that you maintain an organized and clutter-free workspace.
10. Use the Google Keep Extension
The Google Keep extension for Chrome allows you to save web content and create notes directly from your browser.
- Installing the Extension: To install the Google Keep extension, go to the Chrome Web Store, search for “Google Keep”, and click “Add to Chrome”. Once installed, the extension icon will appear in your browser toolbar. This extension is useful for capturing information from the web, such as articles, images, or links, directly into Google Keep. By using the extension, you can quickly save and organize web content without switching between apps.
- Using the Extension: To use the extension, click on the Google Keep icon in your browser toolbar while viewing a webpage. You can save the entire page or highlight specific text and images to save as a note. Add labels, colors, or reminders to the note as needed. This feature is useful for research, bookmarking, or saving ideas you come across online. By leveraging the Google Keep extension, you can seamlessly integrate web content into your note-taking system, enhancing your productivity and organization.
Conclusion
Google Keep is a powerful tool for staying organized and managing tasks effectively. By utilizing features such as labels, color-coding, reminders, collaboration, checklists, images, voice notes, pinning, integrations, archiving, and the Chrome extension, you can maximize your productivity and ensure that your notes and tasks are well-organized. Implementing these tips will help you stay on top of your responsibilities and achieve a more organized and efficient workflow.