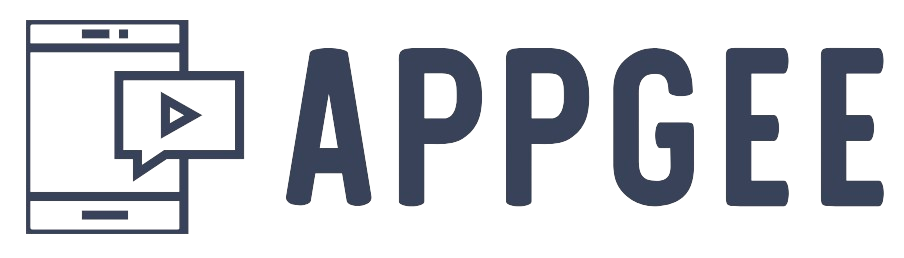Evernote is a powerful note-taking and organizational tool used by millions worldwide. While many are familiar with its basic functionalities, such as creating notes and notebooks, Evernote is packed with hidden features that can significantly enhance your productivity. In this article, we will uncover 10 hidden features in Evernote that you probably didn’t know about, and explain how each can be utilized to make the most out of this versatile app.
1. Note Linking
Note Linking allows you to create a hyperlink from one note to another within Evernote. This feature is particularly useful for organizing related information and creating a seamless flow between your notes.
- Creating Links: To create a link between notes, right-click on the note you want to link to and select “Copy Internal Link.” Then, paste this link into the body of another note. This creates a clickable link that takes you directly to the linked note. This feature is excellent for creating interconnected content, such as project plans that reference different research notes or meeting minutes linked to action items.
- Improved Navigation: Note Linking enhances navigation within Evernote, making it easier to move between related pieces of information. For instance, if you have a main project note, you can link it to various sub-notes containing detailed tasks, resources, or references. This not only keeps your notes organized but also saves time by reducing the need to search for related content manually.
2. Reminders and Due Dates
Evernote’s Reminders and Due Dates feature helps you keep track of important deadlines and tasks directly within your notes, ensuring that nothing slips through the cracks.
- Setting Reminders: To set a reminder, open the note containing the task or information you need to remember, and click on the clock icon at the top of the note. You can then set a specific date and time for the reminder. Evernote will notify you at the set time, helping you stay on top of your responsibilities. This feature is particularly useful for time-sensitive projects or recurring tasks that require regular attention.
- Managing Due Dates: In addition to reminders, you can assign due dates to specific tasks within your notes. This can be done by highlighting the task and using the “To-Do” checkbox feature, then setting a due date. This helps in creating a structured timeline for your tasks, ensuring that you maintain a steady workflow. Integrating reminders and due dates within your notes eliminates the need for separate task management tools, streamlining your productivity.
3. Annotating PDFs and Images
Evernote allows you to annotate PDFs and images, making it easier to highlight important information, add comments, and draw attention to specific details within your documents.
- Highlighting and Markups: To annotate a PDF or image, open the file within Evernote and click on the “Annotate” button. You can then use various tools to highlight text, draw shapes, and add arrows or text boxes. This feature is particularly useful for reviewing documents, marking up drafts, or providing feedback on visual content. Highlighting key sections in a PDF can make it easier to reference important information later.
- Collaborative Reviews: Annotating features also enhance collaboration by allowing team members to provide visual feedback directly on documents. This can be especially beneficial in design projects, academic research, or any situation where multiple stakeholders need to review and comment on the same document. Annotated notes can be shared easily, ensuring that everyone is on the same page and facilitating more efficient collaboration.
4. Customizable Templates
Customizable Templates in Evernote can save you time and ensure consistency across your notes, especially for recurring note types like meeting agendas, project plans, or daily journals.
- Using Pre-Made Templates: Evernote offers a variety of pre-made templates for different purposes. To access these templates, click on the “Template” button when creating a new note and select from the available options. These templates cover a wide range of needs, from business planning to personal organization, providing a structured format that you can easily adapt to your specific requirements.
- Creating Your Own Templates: If the existing templates don’t meet your needs, you can create your own. Design a note with the desired layout and content, then save it as a template by selecting “Save as template” from the note options menu. This allows you to create a consistent format for notes that you use frequently, such as client meeting notes or weekly status reports. Customizable templates ensure that you maintain a professional and organized approach, no matter the task.
5. Web Clipper
The Web Clipper is a browser extension that allows you to save web pages, articles, and screenshots directly to Evernote, making it a powerful tool for research and content curation.
- Saving Content: With the Web Clipper installed, you can save an entire webpage, a simplified article, or a specific screenshot to Evernote with a single click. This feature is invaluable for capturing and organizing online resources, whether you’re conducting research, planning a project, or collecting recipes. You can also annotate and highlight clipped content, making it easier to refer back to important information.
- Organizing Clips: Web Clipper allows you to organize your saved content by assigning tags and selecting the appropriate notebook at the time of clipping. This ensures that your content is immediately sorted and easily accessible. By integrating Web Clipper into your workflow, you can build a comprehensive digital library of research materials, inspiration, and references that are available anytime within Evernote.
6. Search Inside Attachments
Evernote’s ability to search inside attachments is a powerful feature that enhances the app’s utility as a comprehensive information repository.
- Enhanced Search Capabilities: Evernote can search for text within various types of attachments, including PDFs, Word documents, and images. This means that when you perform a search in Evernote, it doesn’t just look at the text within your notes but also within the attached files. This feature is particularly useful for locating specific information within large documents or finding references across multiple files.
- Time Savings: The ability to search inside attachments saves significant time that would otherwise be spent manually opening and scanning through individual files. For professionals managing extensive documentation or students with numerous research papers, this feature ensures that all relevant information is quickly and efficiently accessible. By leveraging this hidden feature, you can make Evernote a more powerful tool for managing and retrieving critical information.
7. Audio Notes
Audio Notes in Evernote allow you to record voice memos and attach them directly to your notes, providing a convenient way to capture ideas, meetings, and lectures.
- Recording Meetings and Lectures: To create an audio note, simply click on the microphone icon within a note and start recording. This feature is particularly useful for recording important meetings, lectures, or brainstorming sessions where taking written notes might be impractical. Audio notes ensure that you capture every detail, which can be reviewed later for accuracy and completeness.
- Idea Capture: Audio notes are also great for capturing spontaneous ideas or reminders when you’re on the go. Instead of typing out your thoughts, you can quickly record a voice memo and have it stored within Evernote. This feature is especially beneficial for creative professionals, journalists, or anyone who needs to capture inspiration and ideas quickly. By incorporating audio notes into your workflow, you can ensure that no valuable insight is lost.
8. Email to Evernote
Evernote allows you to email content directly into your account, making it easy to save important emails, attachments, and other information without leaving your inbox.
- Saving Emails: Each Evernote account is assigned a unique email address. By forwarding an email to this address, the content is automatically saved as a new note in Evernote. This feature is particularly useful for keeping track of important correspondences, receipts, itineraries, and other email content that you want to organize and reference later.
- Organizing on Arrival: When emailing content to Evernote, you can use specific syntax in the subject line to dictate the note’s title, notebook, and tags. For example, using “@Notebook #tag” in the subject line will save the email in the specified notebook and add the given tag. This ensures that your emailed content is immediately sorted and organized according to your preferences, streamlining your workflow and keeping your Evernote account tidy.
9. Integrations with Other Apps
Evernote offers a wide range of integrations with other apps, enhancing its functionality and allowing you to streamline your workflow across different platforms.
- Productivity Tools Integration: Evernote integrates seamlessly with popular productivity tools like Google Drive, Microsoft Outlook, and Slack. These integrations allow you to attach files directly from Google Drive, save emails and meetings from Outlook, and share notes within Slack channels. This interconnectivity ensures that you can manage and access your information across multiple platforms without duplicating efforts or switching between apps unnecessarily.
- Automation with Zapier: Using Zapier, you can create automated workflows (Zaps) that connect Evernote with over 2,000 other apps. For instance, you can automatically create a new Evernote note every time you receive a form submission in Google Forms or save your Twitter mentions to Evernote for later review. These automations can significantly enhance your productivity by reducing manual tasks and ensuring that your Evernote account is continuously updated with relevant information from various sources.
10. Presentation Mode
Presentation Mode in Evernote allows you to transform your notes into a clean, distraction-free presentation with a single click, making it a valuable tool for meetings and lectures.
- Creating Presentations: To enter Presentation Mode, open the note you want to present and click on the “Present” button. This feature formats your note into a full-screen presentation, removing any unnecessary clutter and highlighting the main content. This is particularly useful for sharing information during meetings, teaching, or giving lectures, as it allows you to present your ideas clearly and professionally without needing to export your notes to another presentation tool.
- Interactive Presentations: Presentation Mode also supports interactive elements, such as checkboxes and links, making your presentations more engaging. You can navigate through different sections of your note smoothly and even interact with embedded content like images or tables. This feature enhances the versatility of Evernote, allowing you to use it not just for note-taking but also for effective communication and presentation of your ideas.
Conclusion
Evernote is more than just a note-taking app; it’s a comprehensive tool designed to enhance productivity and organization. By leveraging these hidden features—Note Linking, Reminders and Due Dates, Annotating PDFs and Images, Customizable Templates, Web Clipper, Search Inside Attachments, Audio Notes, Email to Evernote, Integrations with Other Apps, and Presentation Mode—you can unlock the full potential of Evernote and streamline your workflow. Whether you’re a professional, student, or anyone looking to stay organized, these features can help you make the most out of Evernote’s powerful capabilities.